Back up your data using Microsoft OneDrive now!
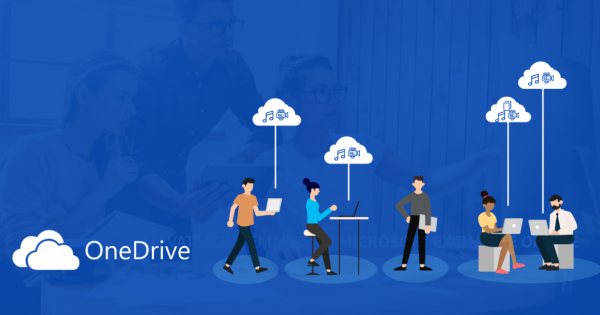
From my experience, the most valuable asset for anybody is their files and folders. In the past, I had many times where clients would reach out saying how their computer died and they can’t access their files and folders.
The worst case is when the disk is completely dead, or the computer is stolen. In that case, chances to get the laptop or recover data are very slim and could be very expensive.
If you have an Office 365 subscription (personal or business) or a free personal Microsoft account, start using the backup feature in Microsoft OneDrive now!
Your business OneDrive accounts come with 1 TB of storage, and if you have a free personal account – you get 5 GB for free. You can always upgrade to 100 GB for $1.99 per month, or even upgrade to a higher tier where you get desktop Office (Word, Excel, PowerPoint…) and 1 TB of storage.
Before we start, the question is, what can we backup? We can backup files and folders that are located in Desktop, Documents, and Pictures.
Important
Unfortunately, you can’t backup the entire C drive, or D drive, or any other drive. For now, only Desktop, Documents and Pictures.
So, how do I set up Backup using Microsoft OneDrive? Let’s see.
- Click on the Start> Settings> Update & Security and select Backup.
- Now click on Sign in to OneDrive. (if you don’t see this option, please update your Windows 10 to the latest updates or skip and go to step no. 5)
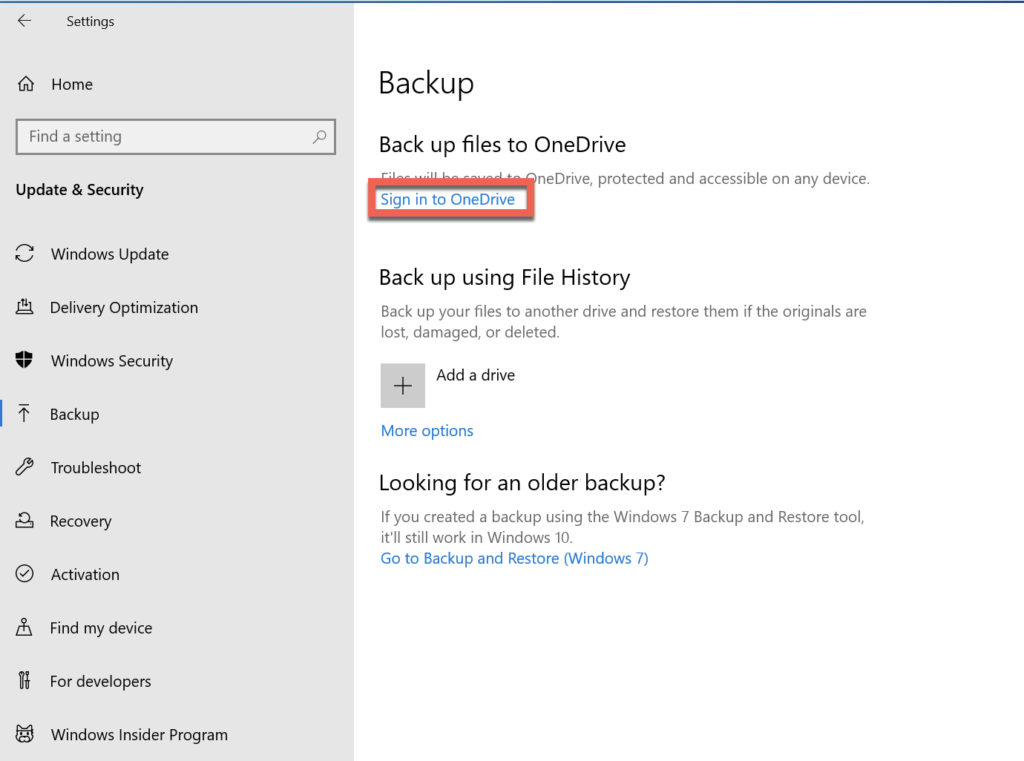
- Sign in with your Microsoft account. On the next screen, click Next. (If you don’t have Premium version, Microsoft will ask you to purchase the Office, but you can skip by clicking on Not Now)
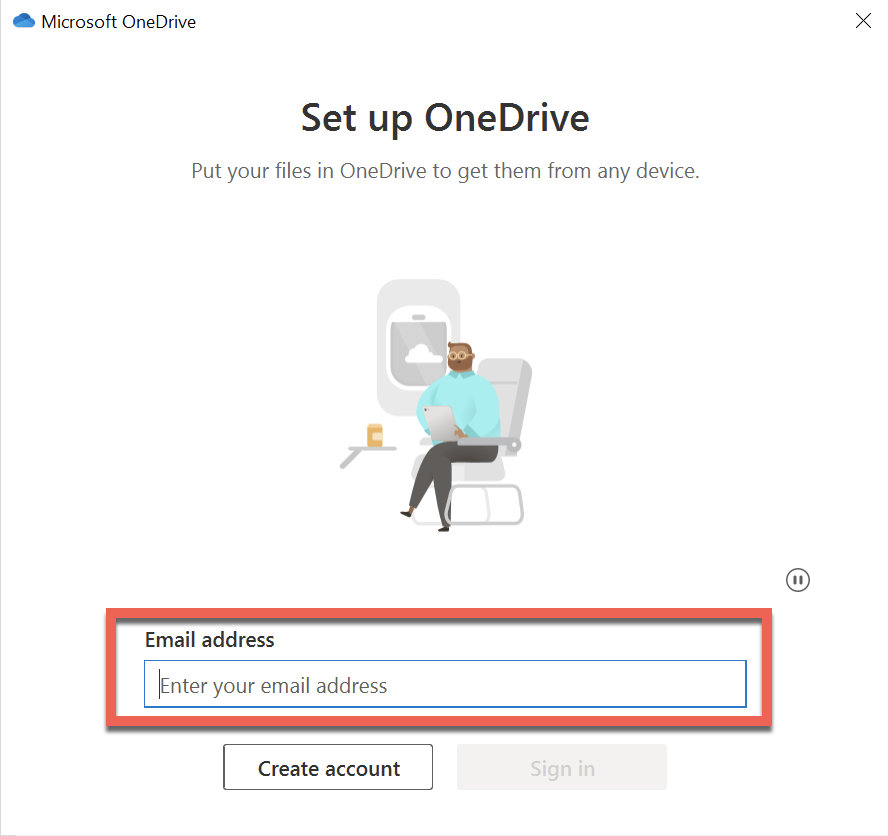
- At the last step, click on Open my OneDrive folder.
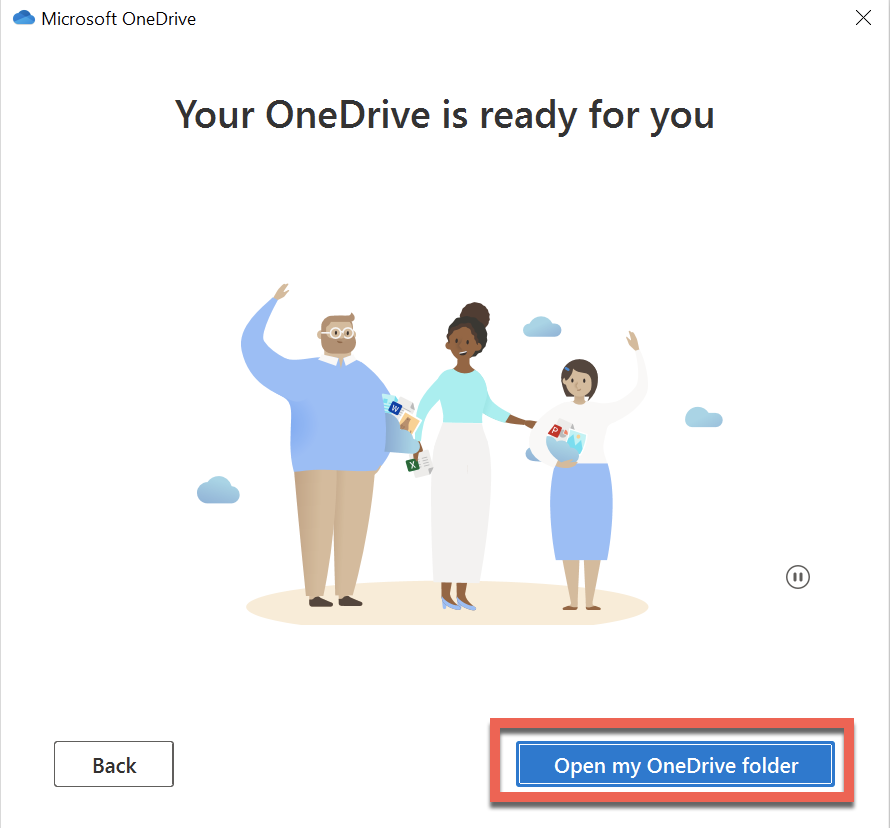
- Now, locate the OneDrive icon in your systray and right-click on the OneDrive icon. Then click on Settings.
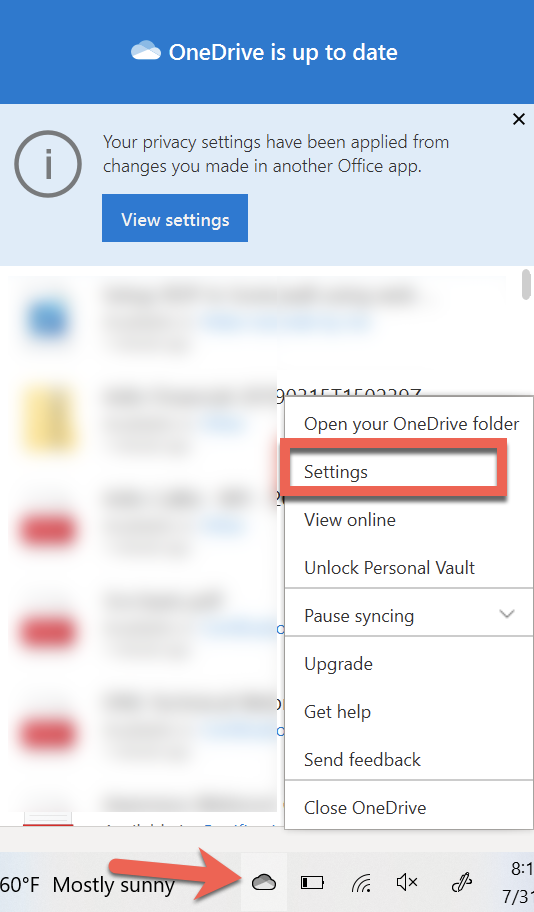
- Then switch the tab to Backup and click on Manage backup.
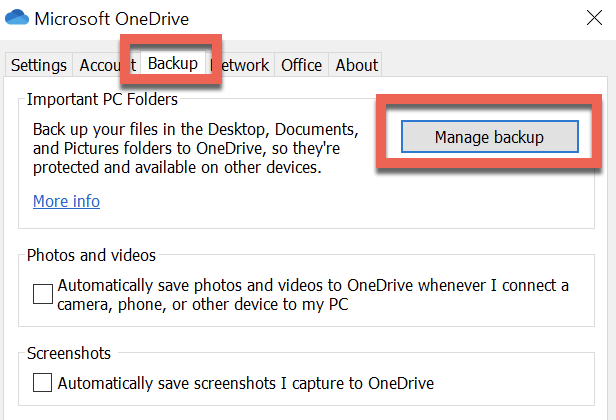
- In Manage backup, select what you want to backup. I like to select all three Desktop, Documents, and Pictures. Click on Start backup.

That is it. Your files are now being backed up and protected.
Bonus tip:
You can access your files and folders from other locations using your web browser or the OneDrive app on your mobile phone.
If you need help setting up your backup with Microsoft OneDrive or need a more robust backup solution, please reach out.
Official Microsoft documentation on how. to set this up – please check it out here.
azure virtual desktop Azure Virtual Desktop RDP Shortpath backup your documents with onedrive backup your pictures with onedrive business it services boston Can I back up files using OneDrive Cloud PC Defender for Office 365 fix your spell check in microsoft teams how to install windows 11 How to limit who can create Microsoft Team sites How to set up MFA for my azure virtual desktop How to set up Microsoft OneDrive backup How to set up spell check Microsoft Teams how to upgrade unifi controller linux Idle session timeout Microsoft Defender for Office 365 Microsoft Lighthouse Microsoft OneDrive backup files Microsoft Teams Microsoft Teams silicon M1 Safe Links Microsoft Teams Setup MFA for WVD AVD spell check not working microsoft teams system requirements for windows 11 Unifi controller upgrade Universal Print windows 11 Windows365 Windows365 Business windows virtual desktop