How to disable Automapping for a shared mailbox in Outlook for Office 365?
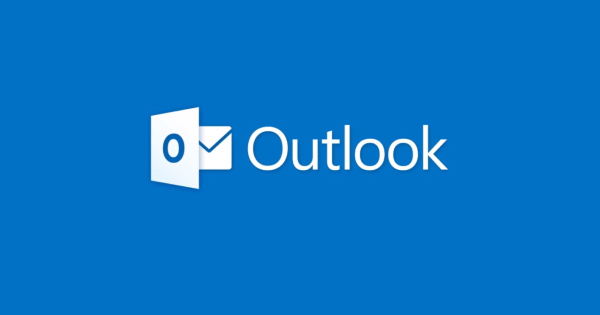
If you are like me, you probably use Microsoft Outlook every day, along with some shared mailboxes. This also applies to delegated access.
I like being able to access my shared mailboxes, but when I add my main account, the shared mailboxes are also attached to my Outlook. While that is great in some cases, having multiple e-mails in my Outlook can be extremely heavy and create issues.
In cases where the user has access to many mailboxes, this may result in performance bottlenecks when Outlook starts. As an example, some organizations allow administrators full access to all users’ mailboxes within their organization. In such cases, Outlook attempts to open all mailboxes in the organization.
Then how can we maintain access to shared/delegated mailboxes while disabling auto mapping at the same time? Fortunately, we can. We can do this with PowerShell. Let’s take a look.
Required steps:
- Open PowerShell as administrator and connect to exchange online.
Connect-ExchangeOnline- Now, remove full access permissions for the user from the mailbox.
Remove-MailboxPermission -Identity <Mailbox ID1> -User <Mailbox ID2> -AccessRights FullAccess IMPORTANT:
“In this command, <Mailbox ID1> represents the mailbox to which the user is granted permissions, and <Mailbox ID2> is the mailbox of the user from whom you want to remove full access permissions.”
Here is an example:
Remove-MailboxPermission -Identity johnsmith@contoso.onmicrosoft.com -User admin@contoso.onmicrosoft.com -AccessRights FullAccess
After you execute the command, select Y and hit Enter.
- Now, run the command below, this will assign back Full permissions, but automapping will be disabled.
Add-MailboxPermission -Identity <Mailbox ID1> -User <Mailbox ID2> -AccessRights FullAccess -AutoMapping:$falseThat should do it. Now when you open Outlook, shared/delegated mailboxes will not be automatically attached.