How to Backup your Mac using Microsoft OneDrive?

Microsoft OneDrive for personal or business is a great tool what we probably already know so far when comes to Windows OS. It comes with Windows, and the only thing we need to do is to sign in and make sure we sync/backup files and folders we actually want.
But, what about Mac users? Well, situation is changing. If we look back few years, OneDrive app was not reliable at all. Right now we have OneDrive that we can use to sync files and folders and on top of that we can use it to backup our Documents and Desktop. The app has native support for Intel and Silicon M1 processors. I been using it for a few months, and I can tell you that it works great.
If you are familiar with OneDrive for Windows, you know that you can backup folders as well as sync files and folders. The situation is different on Mac, however. Only the Desktop and Documents can be backed up.
The reason for not being able to backup Pictures has to do with how Mac OS deals with the Photo library. Microsoft may find a way to include the Photo Library, but at the moment, you cannot backup the photos.
What do I need to setup OneDrive backup?
- You need an Microsoft personal account (outlook.com, hotmail.com, live.com)
- You need an Microsoft work/school account (accounts with your custom domain)
If you have a Microsoft personal account, you probably have 5GB of free space. If you wish to use it for backups, you will need to buy more storage. However, if you have Work or School accounts, make sure your license includes enough space for your backup. (For example, Business Premium gives you 1 TB.)
How do I set up OneDrive backup on my Mac?
- You will have to download the latest OneDrive pkg file and install it. Lates installation file you can find here.
- Once you installed OneDrive for Mac, login in with you credentials. Type in your e-mail and follow the instructions.

3. Once signed in, right click on the OneDrive icon (menu bar) and select Preferences.

4. Once you are in Preferences you should see Backup tab.
Note: If you don’t see Backup tab, click on About and check Get OneDrive Insider Preview updates. It will take few minutes to update. You might have to Quite and re-open OneDrive.
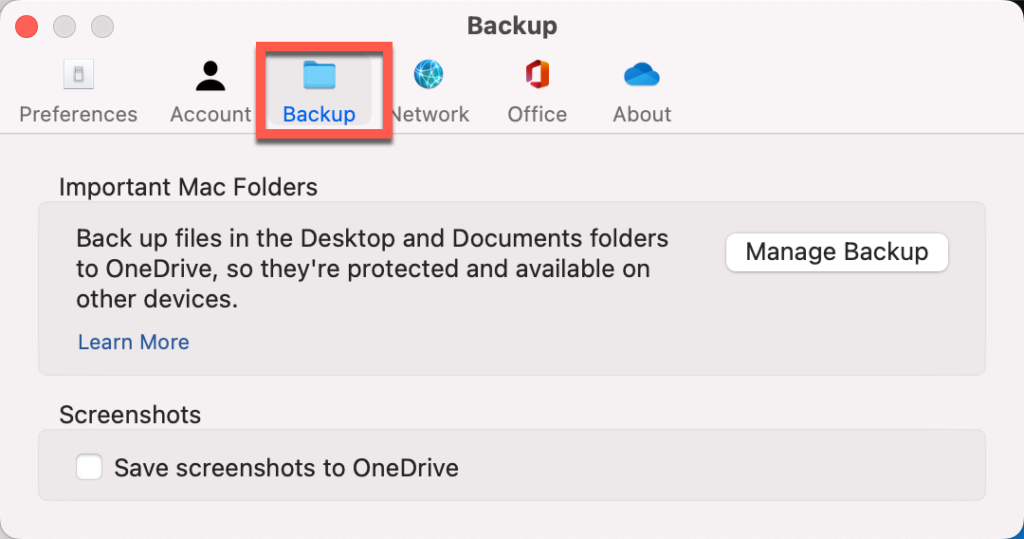

5. Now that you have Backup tab, click on Manage backup.

6. Once you there, you should select what you want to backup (what folders Desktop and Documents) and click Start Backup.
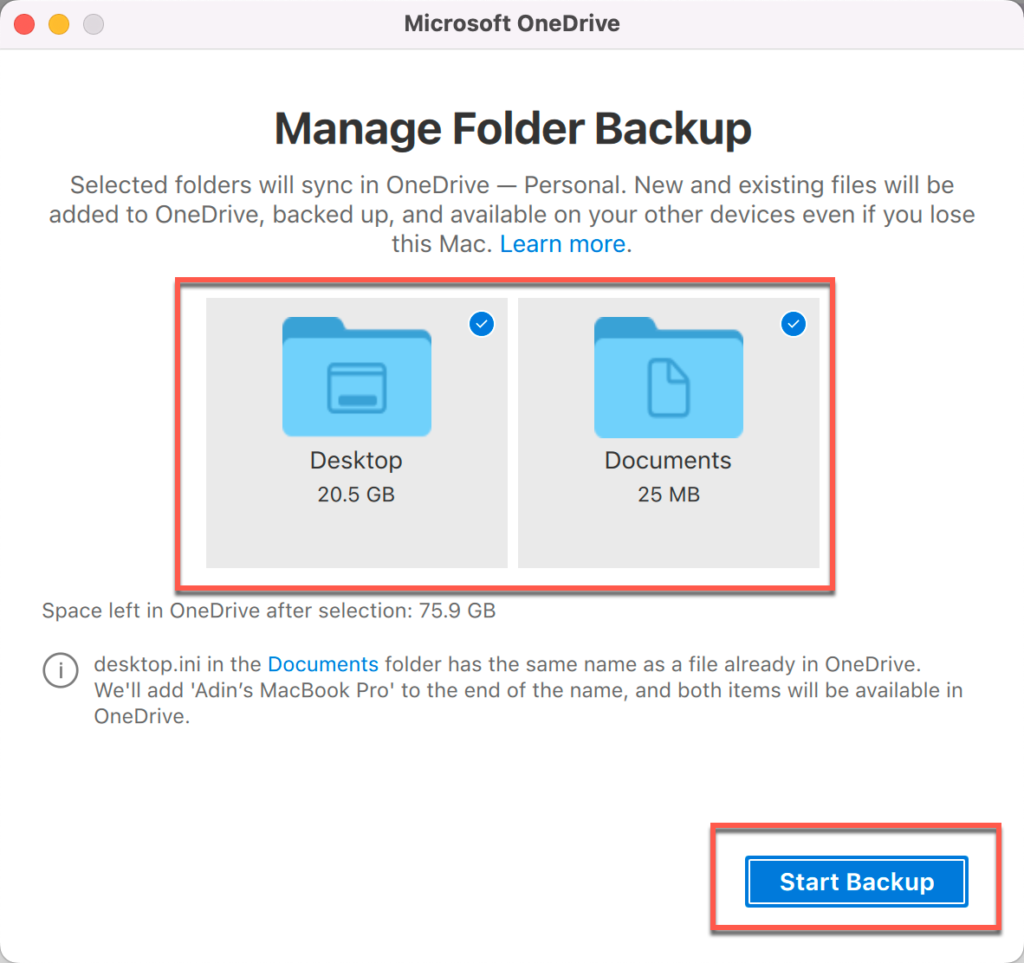
Now, wait some time until your files are being backed up. Backup time will wary and it depends on how much data you have.
Once syncing (backup) is done, click again on OneDrive icon and you should see message “Your files are synced”.

Before wrapping up this article, it’s important to say that you can sync other files and folders to your OneDrive. Those files and folders needs to be created and located in your OneDrive location under Finder.
How can I access OneDrive location from Finder?
- Open Finder, and on the left side under Locations you will see OneDrive. Click on it and there you have the list of the folders you have synced with your Mac along with Desktop and Documents.
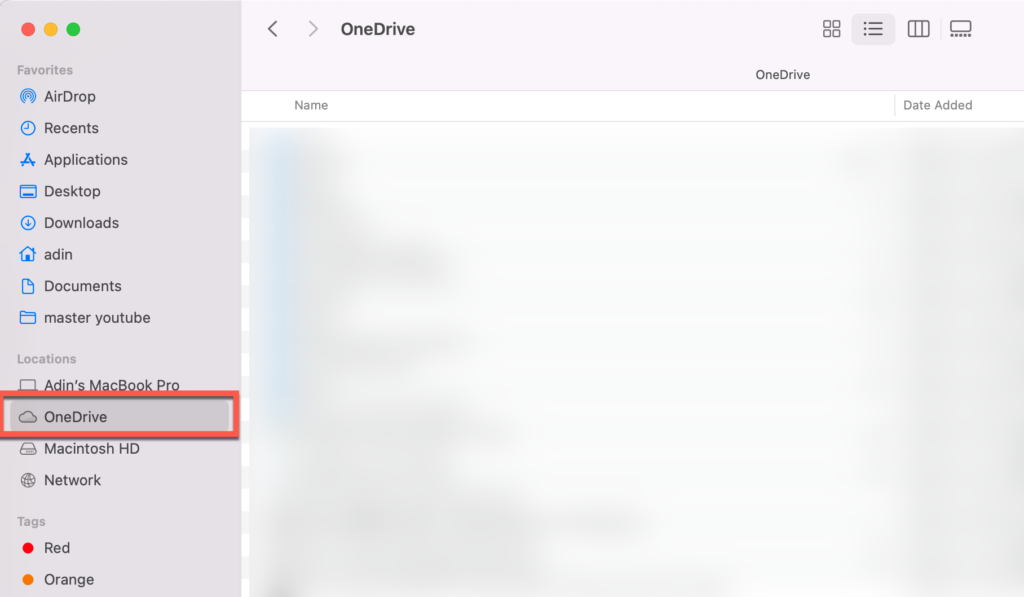
It is important to note that the files can have two statuses: Online-only and Always Keep on this device. Online-only means that the files is in the cloud and on your computer you just have a shortcut to the document (if you try to access this document while Offline – you won’t be able). Always keep on this device – means it will be always on your device even if you don’t have Internet connection.
You can change statuses manually. Go to the file or folder in OneDrive location, right click on the files or folders, and you will get the menu. (see below)
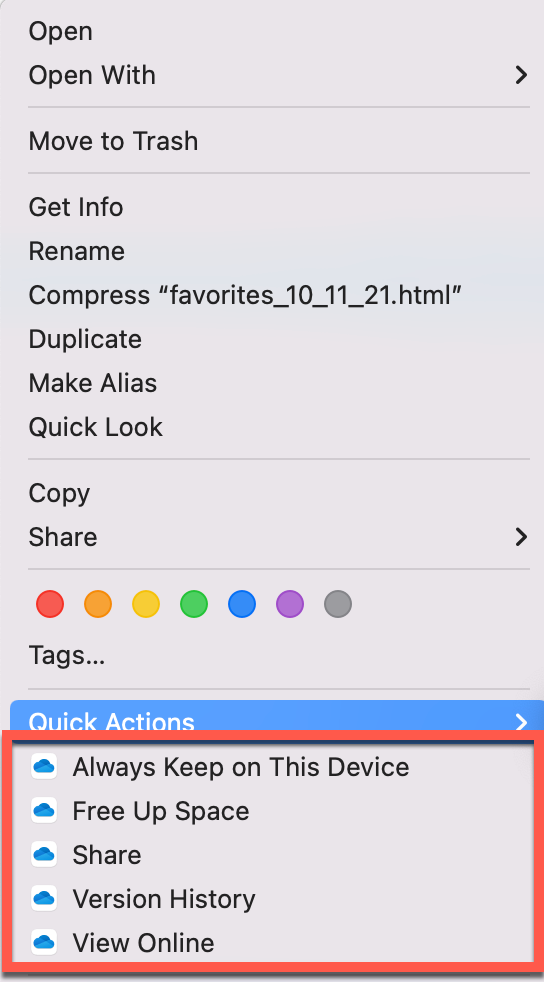
Always Keep on This Device – It downloads file/folder to your computer. Files are always available. This will take up your disk space.
Free Up Space – it will free up your disk space and move file Only on the cloud. Files are available only if you are online.
Share – use this if you would like to share files or folders.
Version History – use this to check older versions of the file.
View Online – this option will open file or folder in your web browser.
Important: To get familiar with icon statuses of OneDrive, check out Microsoft website.
That is it for now. Let me know if you have any difficulties or would like to connect.
Latest Posts
Great post. I will be going through many of these issues as well..
Hello, Thanks for the article. I get an error when trying to backup the desktop and documents folder.
We can’t back up your folders in OneDrve because you synchronize them with another cloud storage. Disable the cloud service you synchronize your folders with again.
I have icloud, but can’t i have both? 🙂
Greetings! Very useful advice within this article!
It’s the little changes that produce the biggest changes.
Many thanks for sharing!
This work is well-written and well-informed.
Hello, just wanted to mention, I enjoyed this article.
It was inspiring. Keep on posting!
You really make it appear really easy along with your presentation but I find this topic
to be really one thing that I believe I’d by no means understand.
It kind of feels too complex and very large
for me. I am having a look forward on your subsequent submit, I’ll try to get the grasp of it!
Does your blog have a contact page? I’m having a tough time
locating it but, I’d like to send you an e-mail.
I’ve got some creative ideas for your blog
you might be interested in hearing. Either way, great site and I look forward to seeing it develop over time.
Outstanding post however , I was wanting to know if you could write
a litte more on this subject? I’d be very grateful if you could elaborate a little bit further.
Bless you!
Keep on working, great job!
This is a topic that is close to my heart…
Thank you! Where are your contact details
though?
Thanks for finally writing about > How to Backup your Mac using Microsoft
OneDrive? < Liked it!