How to manage M365 portal directly from Microsoft Teams?
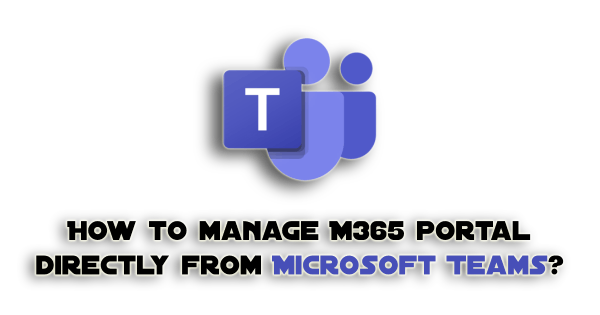
Microsoft Teams is packed with features and applications, but did you know that you can manage your Microsoft 365 tenant right from Microsoft Teams? That’s right, you read it correctly. This is extremely convenient for admins.
I have clients who often want to handle some of the small tasks on their own, such as resetting passwords, adding/removing users, editing their contact information, etc. This is an ideal feature for them since they use Teams each day and struggle to access the admin portal via web browser.
Let’s see what we need to do in order to access Admin portal from Microsoft Teams:
- A role must be assigned to the user (you can use Helpdesk Administrator, User Administrator, or even Global Administrator.) Keep in mind that each role have their limitations except Global Administrator. If you for example, assign User Administrator – you won’t be able to manage Teams settings.
- Admin app needs to be allowed in your organization.
- In app permission policy, you need to Allow Third-Party apps.
- You as admin and Microsoft Teams user need to add Admin app to your Microsoft Teams.
Important: You cannot sign in with a separate user. The user you sign in as in Microsoft Teams needs to have the proper role. This is expected, but I still see this question frequently.
How to check if Admin app is allowed in Microsoft Teams?
- Go to Microsoft Teams admin center – https://admin.teams.microsoft.com > Teams apps > Manage apps > type in Admin and make sure that is Allowed. If not, select the app and click on Allow.

How to check if the Third-party apps are allowed?
- While you are in Microsoft Teams admin center > click on Teams apps > Permission policies > click on Global and make sure that Third-party apps is set to Allow all apps or you can allow Admin only. Depends what works the best for you.
Note: Admin apps is Microsoft app, and I would thought that you only need to allow Microsoft apps, but it turns our you have to allow it from Third-party apps or set to Allow all apps. I would however recommend to set Allow specific apps and block others.
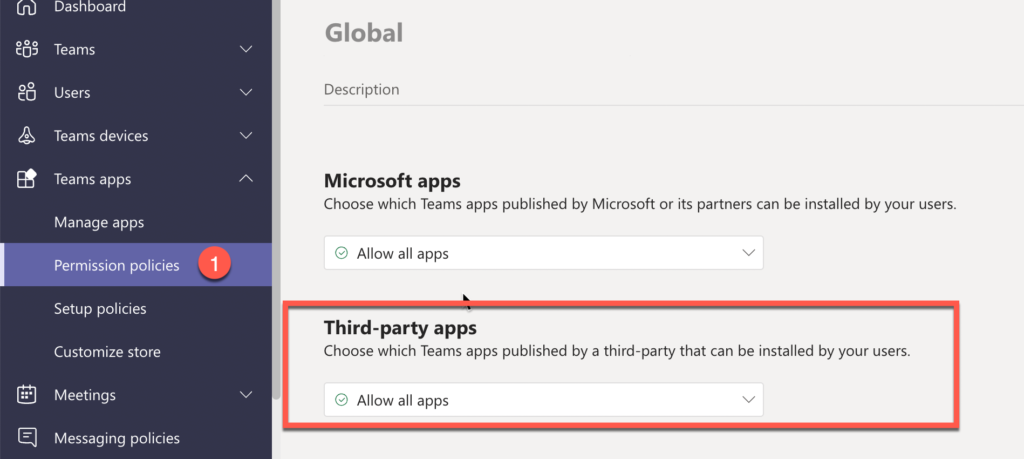
How to add Admin app in your Microsoft Teams?
- Open your Microsoft Teams > on the left side click on three dots (…) > search for Admin 365 and click on it.
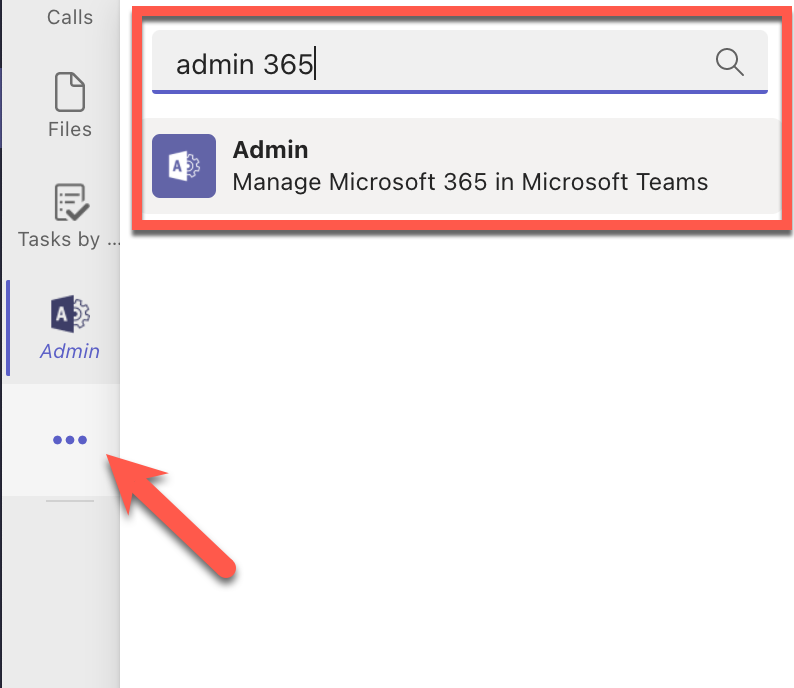
- Once you click on Admin app, click Add. You app should be installed and ready for access.
Note: If you don’t see the app, or you have an permission error. Make sure you did correctly steps from above, and if you did – just wait some time.
Now that you added Admin app, it should look like this, see below:
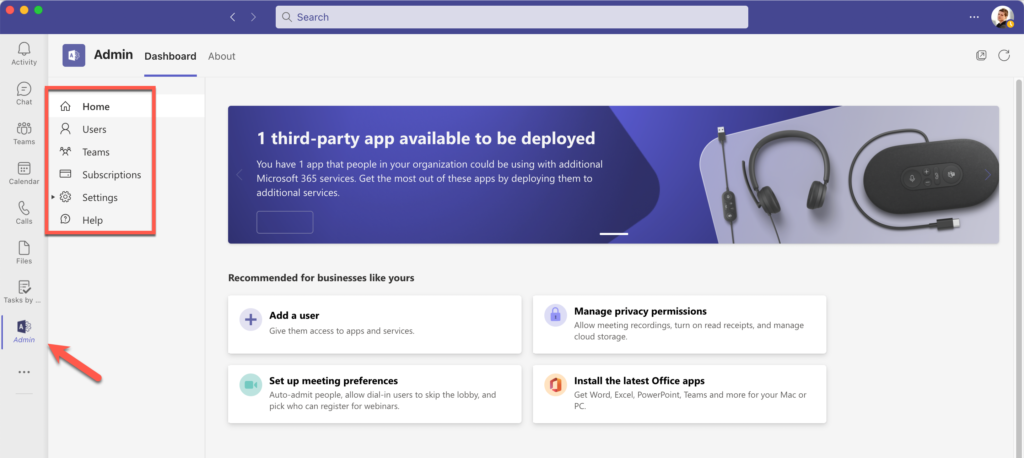
What tasks can you perform against users?
- Accounts can be added or deleted
- You can reset a user password
- You can assign or un-assign the license
- Block sing-in
- Roles can be assigned or removed
- Change contact information
- Add or remove aliases
- Add or remove group membership
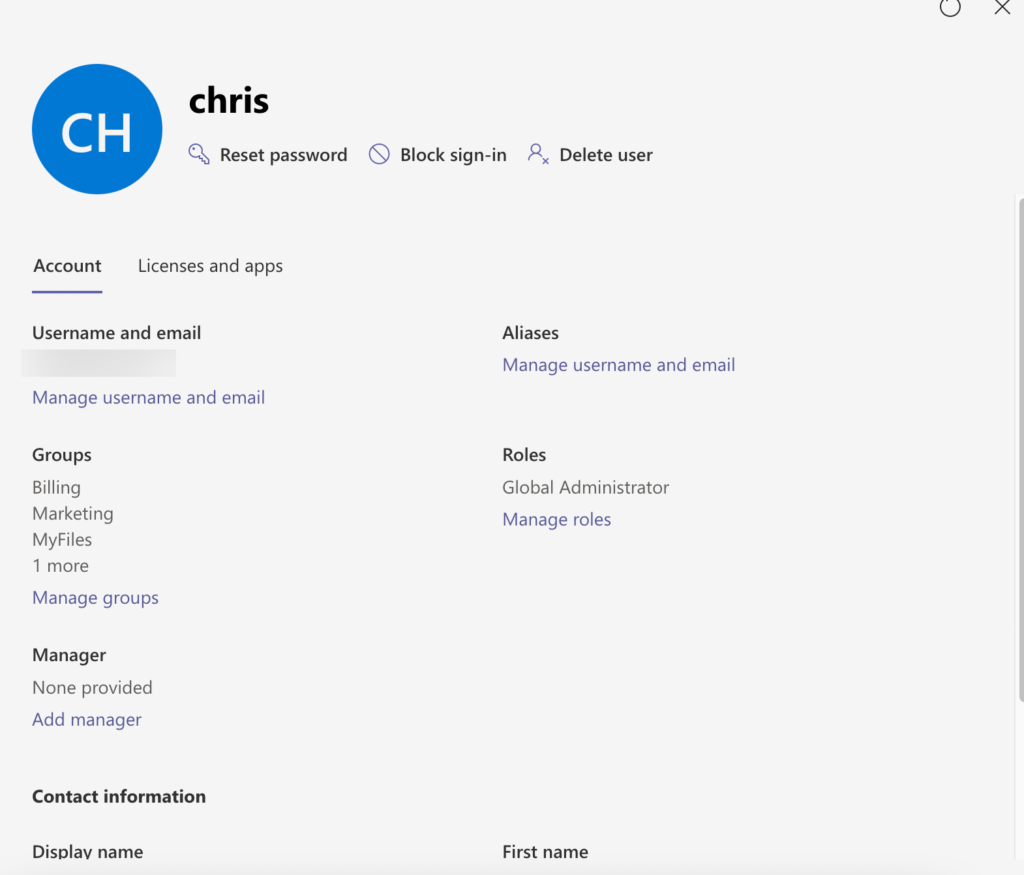
What tasks can you perform on a team?
- Add a Team
- Delete a Team
- Manage team members
- Edit primary email address and description
- Modify team privacy settings (public, private)
- Change Email settings (allow members of the team to email people outside of the organization, send team emails and event notifications to the members’ inboxes, hide the team email address from Outlook)
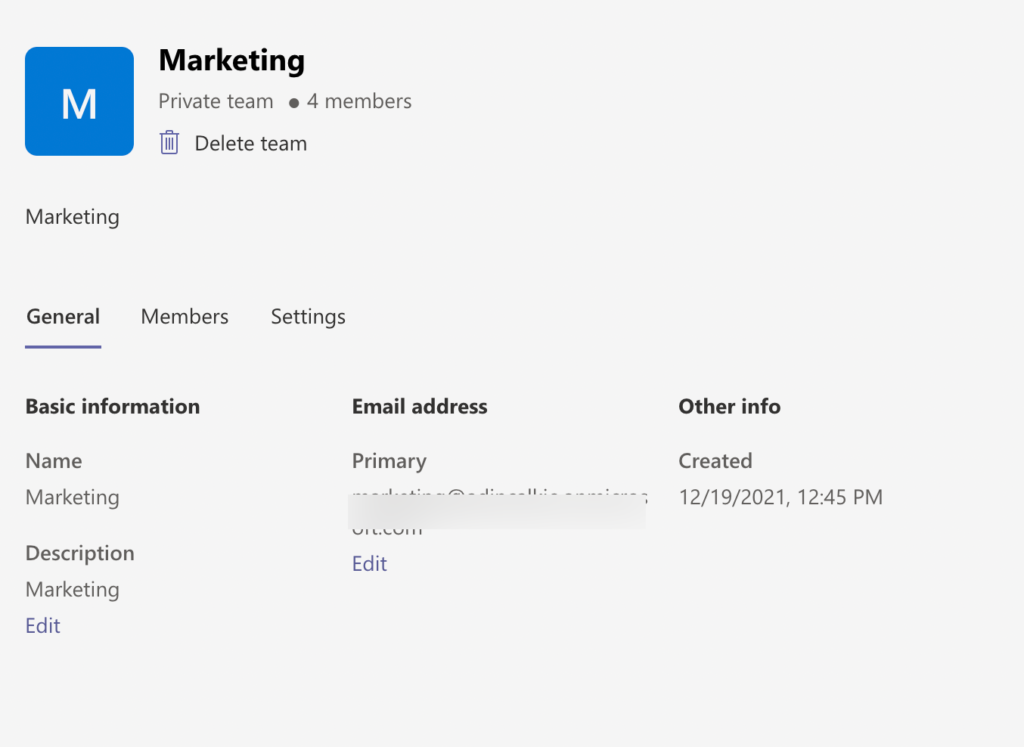
What subscription tasks can you perform?
- Add more products (subscriptions, add-ons)
- Licenses can be assigned
- View payment methods
- View invoices
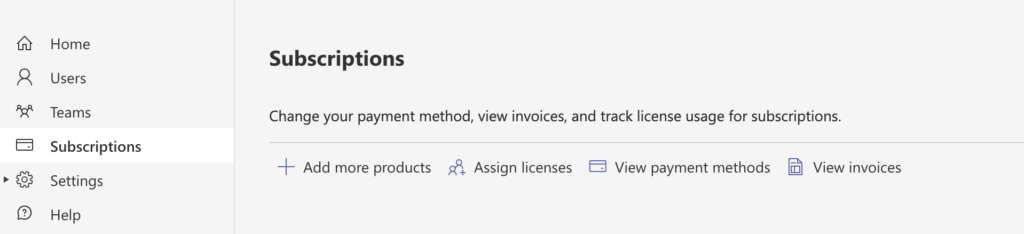
What else can I do?
Some settings can be changed. There are some options you can change regarding Meetings, Messaging, Files, and Webinars.
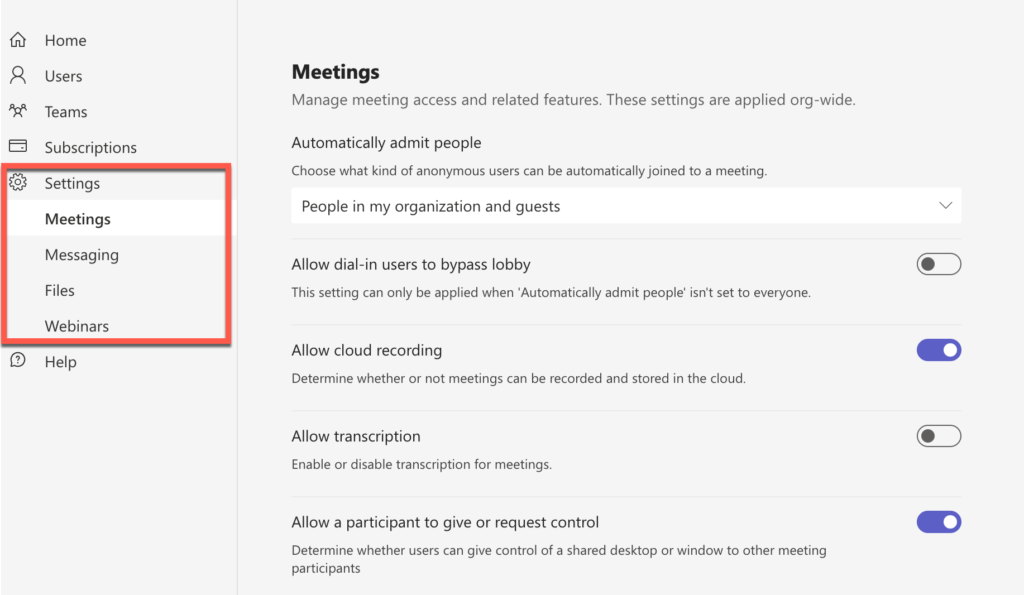
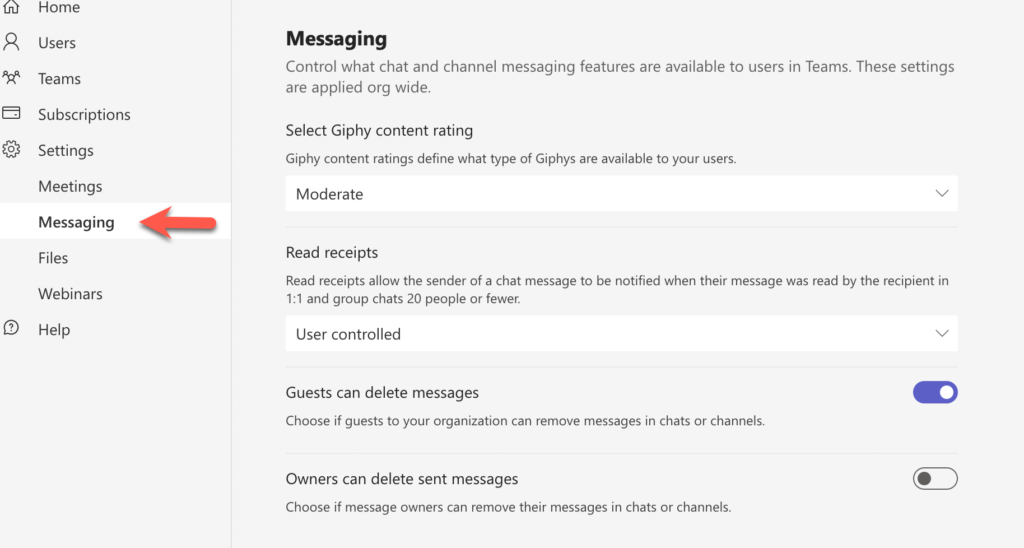
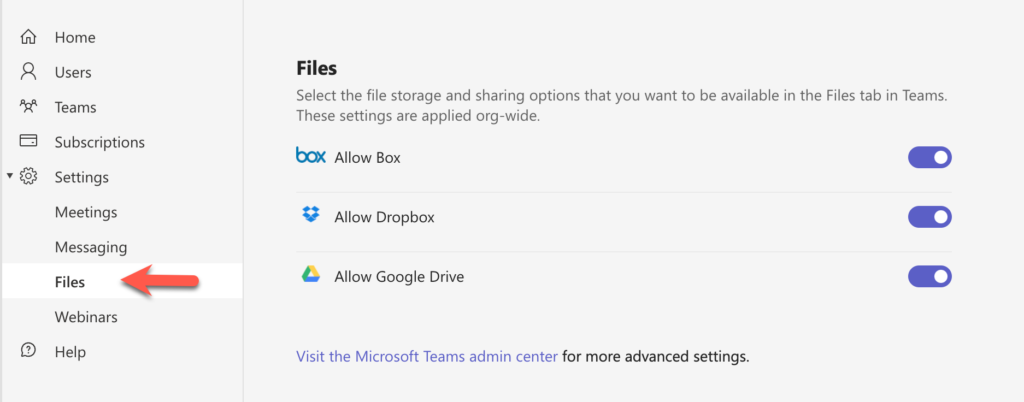
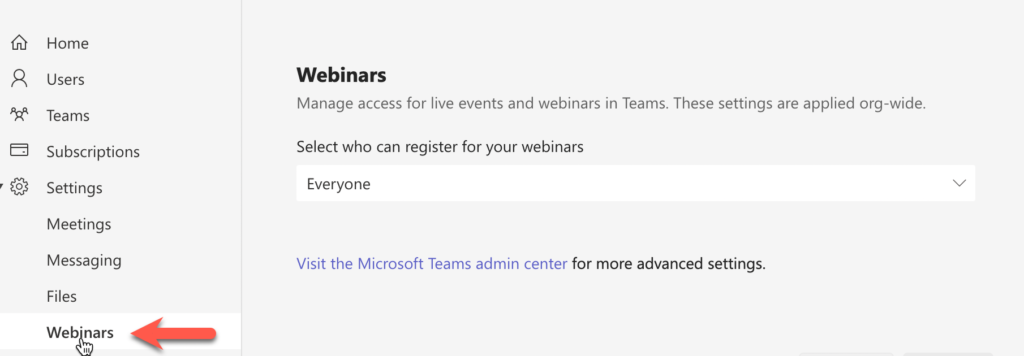
That should be it, if you have any questions please let me know. You can contact me here.
Latest posts:
- How to Backup your Mac using Microsoft OneDrive?
- How to configure Scheduled Agent Updates in AVD?
- Microsoft Azure: What is the difference between Stopped and Deallocated VMs?
- Microsoft Teams: How to limit who can create Teams?
- Evaluation Center is unavailable. Where do I download ISOs now?
azure virtual desktop Azure Virtual Desktop RDP Shortpath backup your documents with onedrive backup your pictures with onedrive business it services boston Can I back up files using OneDrive Cloud PC Defender for Office 365 fix your spell check in microsoft teams how to install windows 11 How to limit who can create Microsoft Team sites How to set up MFA for my azure virtual desktop How to set up Microsoft OneDrive backup How to set up spell check Microsoft Teams how to upgrade unifi controller linux Idle session timeout Microsoft Defender for Office 365 Microsoft Lighthouse Microsoft OneDrive backup files Microsoft Teams Microsoft Teams silicon M1 Safe Links Microsoft Teams Setup MFA for WVD AVD spell check not working microsoft teams system requirements for windows 11 Unifi controller upgrade Universal Print windows 11 Windows365 Windows365 Business windows virtual desktop