Microsoft Teams: How to enable Shared channels?
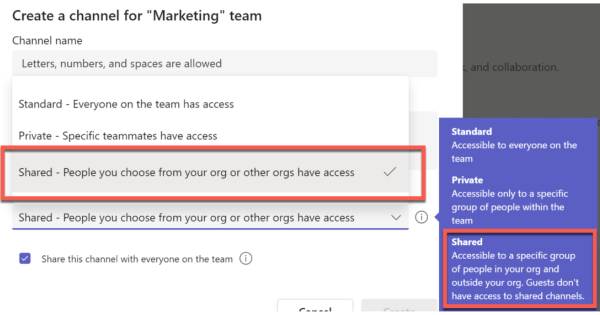
Microsoft Teams Shared channel is one of my favorite features. It is still in preview, but in this article I will try to explain why you should use it, and how to set it up.
First, why you would use Shared channel feature?
- You might want to use a shared channel if you want to collaborate with a group of people who are all members of different teams. Remember, in order to add a member in Standard or Private channel, the user must be a member of the Team. With Shared channels – you can add a member even if it’s not a Team member. Pretty cool, right?
- You can invite people outside your organization to participate in a shared channel by using Azure AD B2B direct connect. With Shared channels if you invite external users, they don’t have to switch between organizations in Microsoft Teams. Shared channel will appear just like it’s in their organization.
Facts and Limitations:
- Microsoft Teams shared channels is in preview. In order for feature to appear in your Microsoft Teams, you have to set Microsoft Teams Update policy.
- Guest can’t be added as a members.
- Only team Owners can create Shared channels.
- Deleted Shared channel can be restored within 30 days after deletion.
- If you delete Team site, shared channel will be deleted too.
- Each Shared Channel has its own SharePoint site. Separate sites will make sure that non-members can’t access data.
- Shared channels support tabs except for Stream, Planner, and Forms.
- Notifications from shared channels are not included in missed activity emails.
Important: Before you start, make sure that you check Global Teams policy. Make sure that “Create shared channel” is enabled. Microsoft says that this should be enabled by default, but it is worth checking.
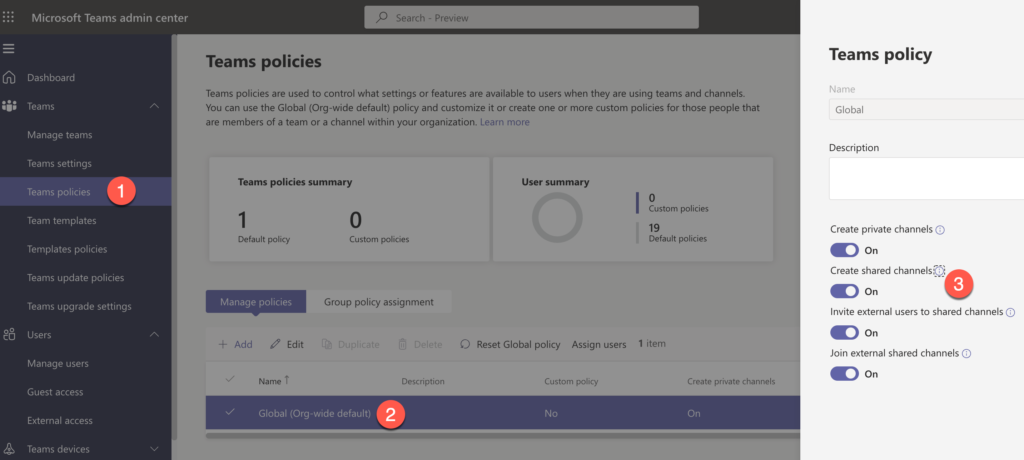
How to enable Microsoft Teams preview?
You can create custom policy and just assign to one person, but Microsoft recommend that you enable this for all users.
- Go to https://admin.teams.microsoft.com > Teams > Teams Update Policy > select Global and click on Edit > set Show preview features to Enable and Apply. Wait for 15-20 minutes. It could take some time to apply the policy.
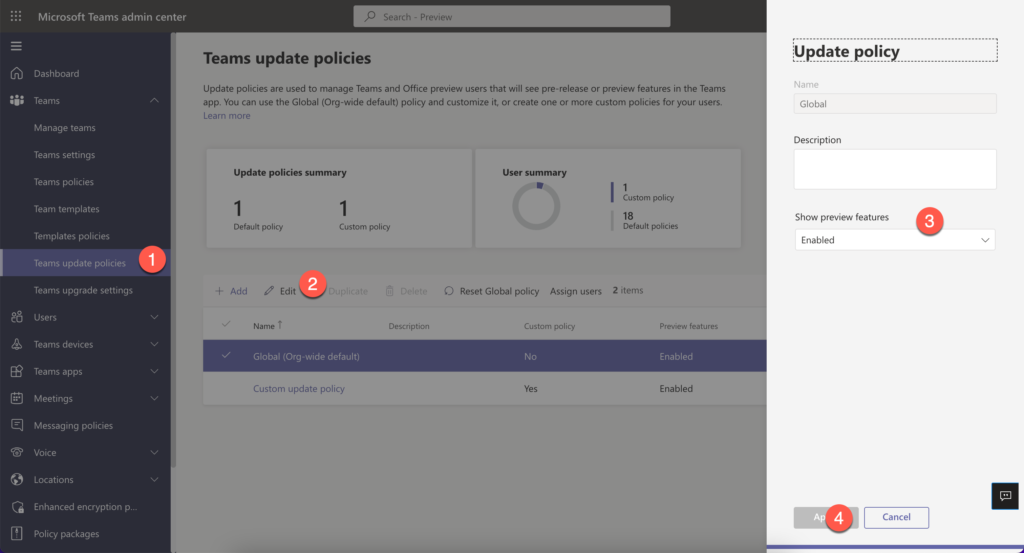
2. After some time, I would recommend that you sign out of Microsoft Teams, and sign back. On the top right corner of your Microsoft Teams> click on three dots (…) > About and click on Public Preview.
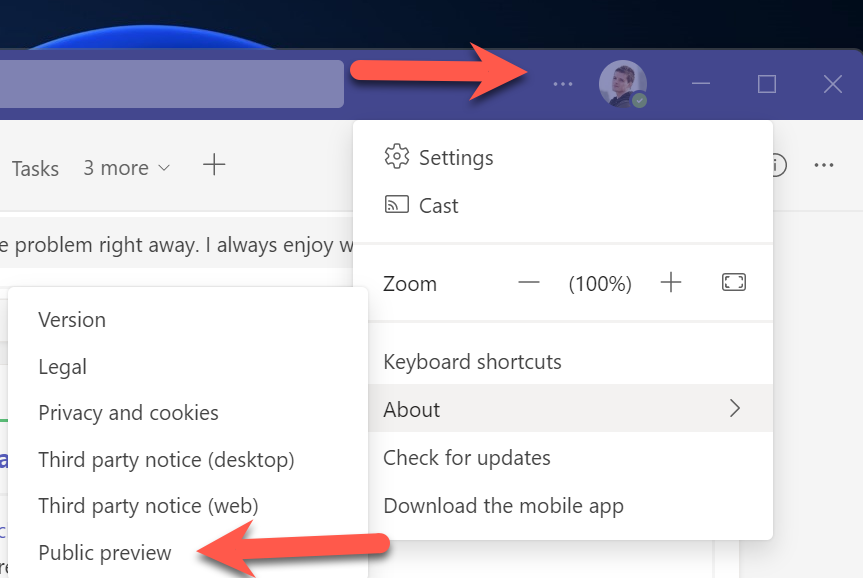
3. After you click on Public preview, close and open your Microsoft Teams. To make sure your Microsoft Teams is in preview, your Icon should have P. See below.
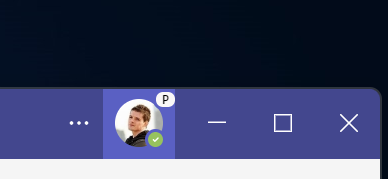
4. Now, you can go to your Team and try to add a new channel. You should be able to see the completely new channel option – Share Channel.
Note: This is still in preview, Microsoft is rolling out this feature slowly. If you don’t see this feature even after upgrading to Preview, just wait couple of days. Another thing to keep in mind, in order to see this feature – you have to be a Team Owner.
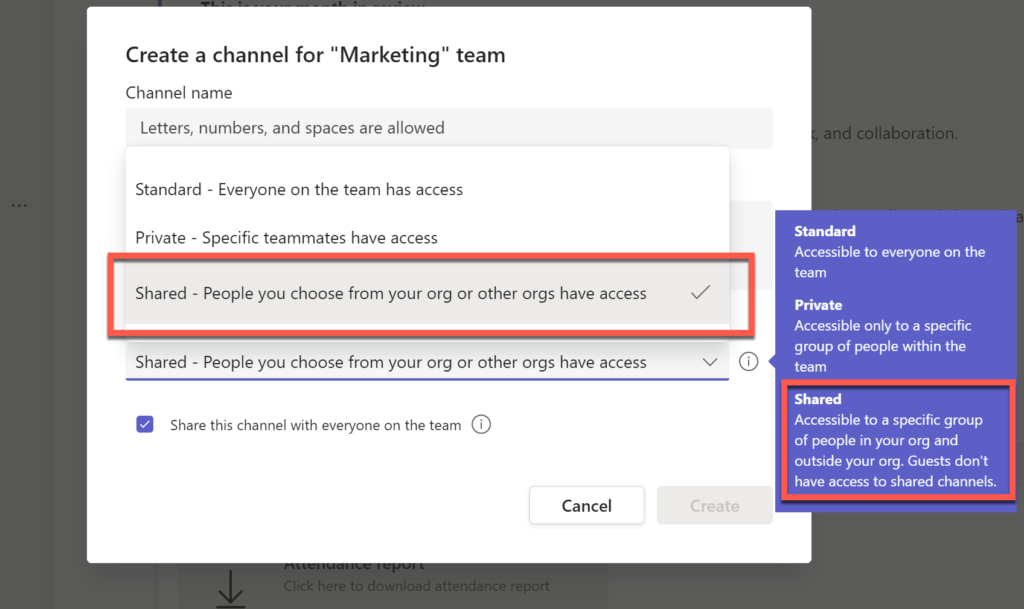
Now, you can add your members within your organization.
In my next post, I will focus on how to set up and collaborate with external users.
For more information, please visit Microsoft dos page.
Check out my other posts:
azure virtual desktop Azure Virtual Desktop RDP Shortpath backup your documents with onedrive backup your pictures with onedrive business it services boston Can I back up files using OneDrive Cloud PC Defender for Office 365 fix your spell check in microsoft teams how to install windows 11 How to limit who can create Microsoft Team sites How to set up MFA for my azure virtual desktop How to set up Microsoft OneDrive backup How to set up spell check Microsoft Teams how to upgrade unifi controller linux Idle session timeout Microsoft Defender for Office 365 Microsoft Lighthouse Microsoft OneDrive backup files Microsoft Teams Microsoft Teams silicon M1 Safe Links Microsoft Teams Setup MFA for WVD AVD spell check not working microsoft teams system requirements for windows 11 Unifi controller upgrade Universal Print windows 11 Windows365 Windows365 Business windows virtual desktop
Great article! Thanks