Start using Safe Links in Microsoft Teams – Now!
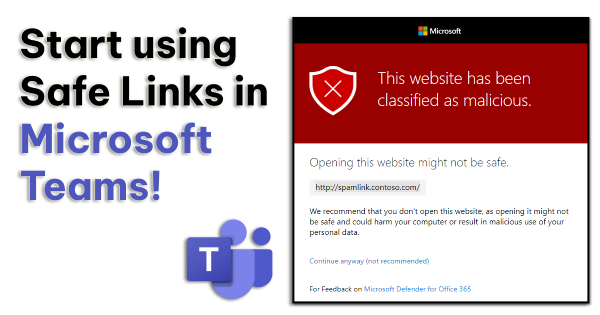
Many of you are probably worried about the security of your Microsoft Teams. One of the best ways that you can secure both yourself and your clients is by using Safe Links.
Let’s say you are using Microsoft Teams, and someone sends you a link, and you open it without thinking? Do you ever wonder whether the web link could redirect you to a malicious, infected site? Safe Links is the answer for your protection!
Safe Links is part of Microsoft Defender for Office 365. It is a real-time scanner that scans web links in conversations, teams, and groups, and based on the results, it will allow you to access a website or block access to it.
Here is an example.
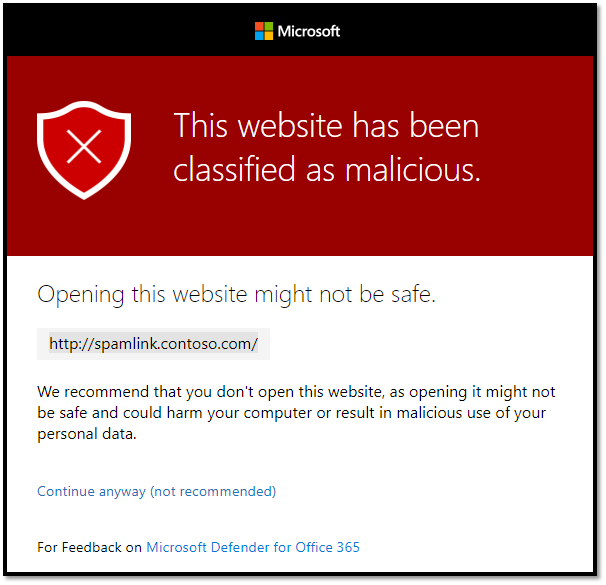
Are you wondering how to set this up? Well, it is pretty easy, but before we get started, let’s see what are the prerequisites.
Prerequisites:
- Microsoft Defender for Office 365 Plan 1
- Create the Policy
License suggestion
I always suggest to get a Microsoft Business Premium license. Because Microsoft Defender for Office 365 Plan 1 is already built into Business Premium.
Steps to setup Safe Links
- Navigate to https://protection.office.com
- Go to Threat Management>Policy>Safe links.
- Click on + Create.
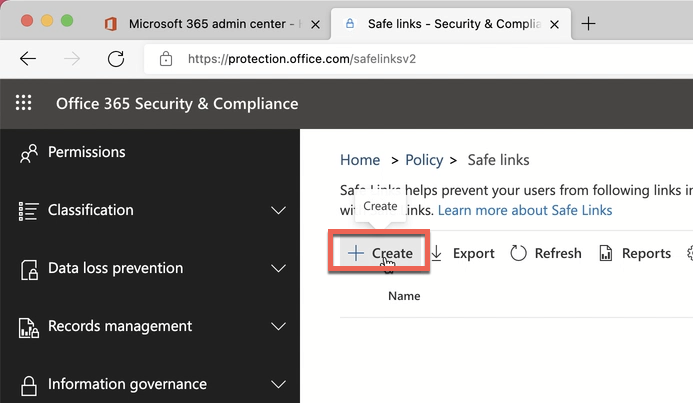
- Next, pick the Policy name and click Next.
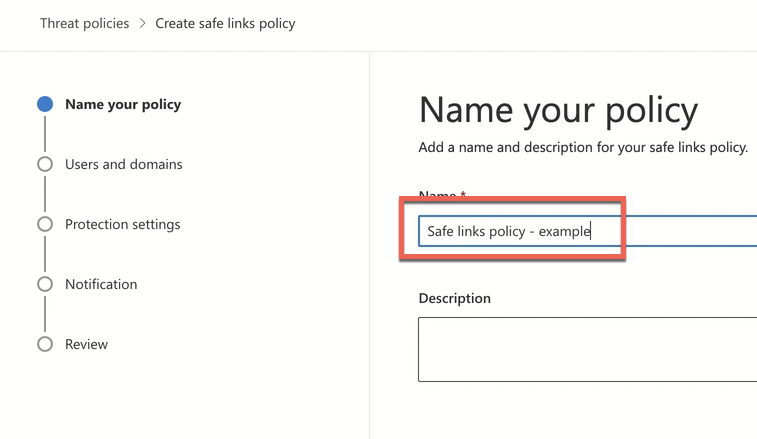
- Choose which users, groups, or domains you want to protect on the next page. I usually choose domains, so all users are protected.
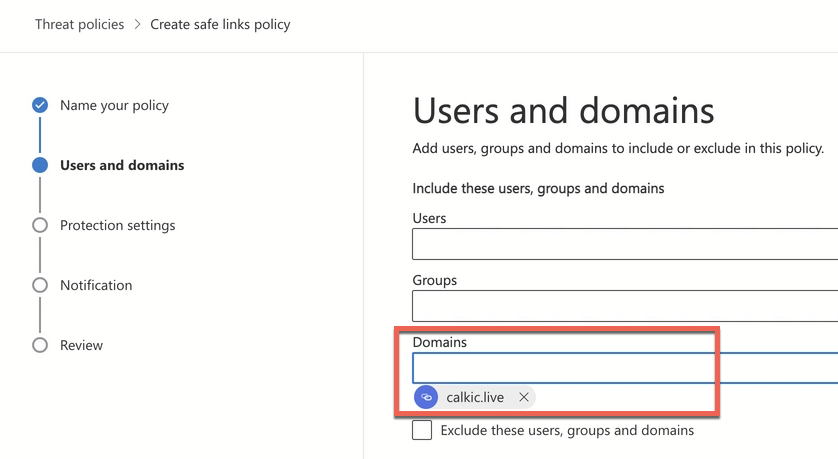
- Next, the first two options are turned ON, and you can apply additional settings – see below. Do not track user clicks, Apply Safe links to email messages sent within the organization, Apply real-time URL scanning for suspicious links and links that point the files.
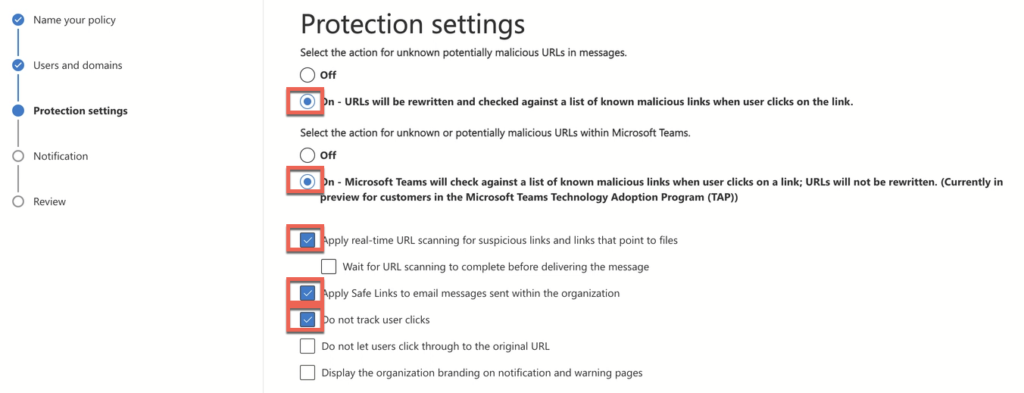
- You will see a message that your Policy has been set once you click the Next button. Click Save and you should be good to go. Sometimes it takes me several hours for the changes to appear.
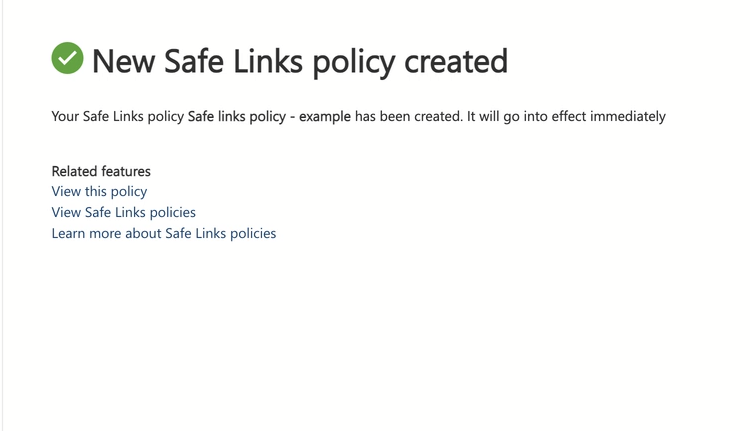
I would like to mention one thing before I conclude this blog. You can also enable Safe Links in Office 365 apps. Why Office 365 apps? Because it protects you in desktop, mobile, and web environments. Additionally, it will scan all web links in your documents, excel files, emails, etc. Enabling this feature is definitely worth it.
How to enable Safe Links for Office 365 apps?
- Once you finish setting up Policy for the Teams, click on Global settings.
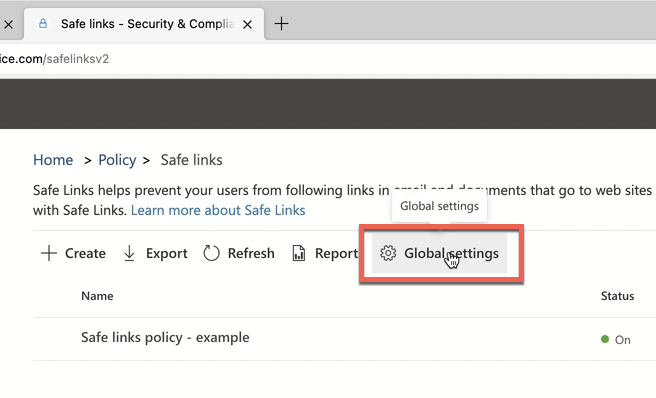
- Here, you move the slider to enable Use Safe Links in Office 365 apps.
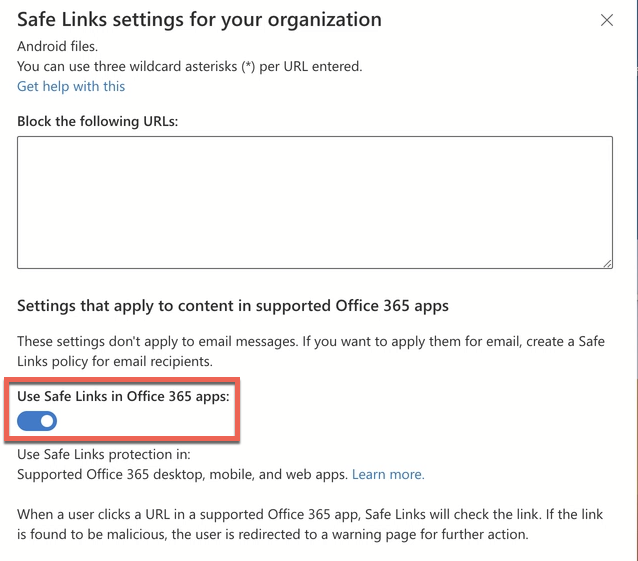
IfTo learn more about Safe Links and in general Defender for Office 365, I recommend following this link to the Microsoft documentation. Microsoft docs Safe links.
Latest Posts
- How to Backup your Mac using Microsoft OneDrive?
- How to configure Scheduled Agent Updates in AVD?
- Microsoft Azure: What is the difference between Stopped and Deallocated VMs?
- Microsoft Teams: How to limit who can create Teams?
- Evaluation Center is unavailable. Where do I download ISOs now?
azure virtual desktop Azure Virtual Desktop RDP Shortpath backup your documents with onedrive backup your pictures with onedrive business it services boston Can I back up files using OneDrive Cloud PC Defender for Office 365 fix your spell check in microsoft teams how to install windows 11 How to limit who can create Microsoft Team sites How to set up MFA for my azure virtual desktop How to set up Microsoft OneDrive backup How to set up spell check Microsoft Teams how to upgrade unifi controller linux Idle session timeout Microsoft Defender for Office 365 Microsoft Lighthouse Microsoft OneDrive backup files Microsoft Teams Microsoft Teams silicon M1 Safe Links Microsoft Teams Setup MFA for WVD AVD spell check not working microsoft teams system requirements for windows 11 Unifi controller upgrade Universal Print windows 11 Windows365 Windows365 Business windows virtual desktop