Universal Print: What should I do after Preview?
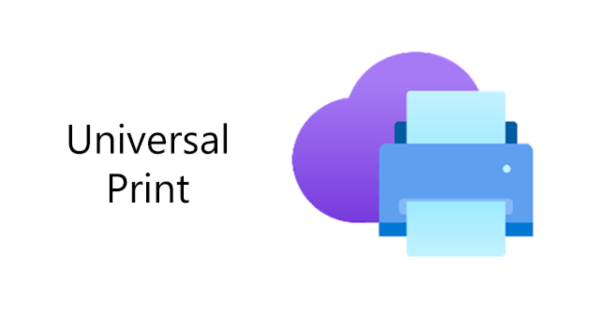
Those who have ever worked with Azure Virtual Desktop (formerly Windows Virtual Desktop – WVD) are likely to have heard about Universal Print and even used it. Universal Print is a modern print solution that organizations can use to manage their print infrastructure through cloud services from Microsoft. It runs entirely on Microsoft Azure and it does not require any on-premises infrastructure.
Basically, it lets you print remotely from anywhere.

As you can see from the picture in order to register a printer, you can do it directly from the printer or you can use Universal Print connector software. The software you can install and run on Windows 10 (version 1903 or later) and Windows Server 2016 and later. You can download the software here. Keep in mind, in order to register a printer, your user account needs the role of Printer Administrator or Global Administrator.
The reason you would use the software is if your printer doesn’t support Universal print. The only way to register your on-premise printer would be to install the Universal Print connector on the computer or server and add the printer that is already added to your host.
What are the prerequisites:
- To register Universal Printer your account needs to be licensed with a Universal Print license and with the role of Global or Printer Administrator.
- Users that are going to use Universal Print need to be licensed as well:
- Microsoft 365 Enterprise F3, E3, E5, A3, A5
- Windows 10 Enterprise E3, E5, A3, A5
- Microsoft 365 Business Premium
- Universal Print (standalone)
How to register a Printer in Microsoft Azure?
- If your printer supports Universal print, look at the documentation. You would try to locate the Universal Print protocol and register to your Microsoft Azure. An example would be Brother printer: you would log in to your printer web interface > Network > Protocol and you should be able to see Universal Print. Click on Advanced Settings and register. To register printer, use account with Printer or Global Administrator role. All accounts, including administrators, must be assigned with a Universal print license.

- If your printer doesn’t support Universal print (this is the case with older printers), then you should install a Universal Print connector. Download and install the software. You can find it here. a) Once you install the software, run it. b) Click on Sign in. (use Global or Print administrator account)
a) Once you install the software, run it.
b) Click on Sign in. (use Global or Print administrator account)

c) Once you sign in, set the hostname and click on Register.

d) After the connector registration finishes, you should be able to see the list of available printers that you can register.

Important: If you have an environment with a hybrid setup, you should set hybrid AD configuration On.
Who can use Universal print?
Universal print can use any user that has the following licenses assigned:
- Microsoft 365 Enterprise F3, E3, E5, A3, A5
- Windows 10 Enterprise E3, E5, A3, A5
- Microsoft 365 Business Premium
- Universal Print (standalone)
The price for Universal print is $4.
How to add a printer that is registered with Universal print?
Once you successfully registered your printer, you can start adding it. To add a Universal Print printer to a Windows client device:
- Select Settings > Devices > Printers & scanners.
- Select Add a printer or scanner. If the desired printer doesn’t show up in the list, select Search for printers in my organization or Search Universal Print for printers. One of these links will appear at the bottom of the printer and scanner search results list and will open a search page where you can search for the Universal Print printer by typing part of the printer’s shared name.
- Select the desired printer, and then select Add device.
- Once the printer is added, it will show up in the list of Printers & scanners in Settings.
How many pages I can print and is this unlimited?
Probably, the most common question I get asked is – “Do I just pay for a Universal Print license and I print unlimited, or I have to pay something extra”?
Unfortunately, printing is not unlimited. It would be ideal if you just need the license and you can print as many pages as you want.
Before I tell you the price, I’ll give you an example. If you have one user with Universal Print or Microsoft 365 Business Premium license you can print up to 5 print jobs per month which are pooled. This means if you have 10 users in your organization with a Universal print license, as a company you can print up to 50 print jobs per month. Keep in mind, 1 print job can have multiple pages.
However, if your company prints more than 50 print jobs per month, you can buy additional print jobs. 500 Print jobs will cost you $25 dollars per month. Pricing you can find here.
Note: A single printed document is counted as a single print job, regardless of the number of pages or number of copies printed.
That should be it. If you have any questions or you need to implement this, let me know. I’m always willing to help.
Latest posts:
- How to Backup your Mac using Microsoft OneDrive?
- How to configure Scheduled Agent Updates in AVD?
- Microsoft Azure: What is the difference between Stopped and Deallocated VMs?
- Microsoft Teams: How to limit who can create Teams?
- Evaluation Center is unavailable. Where do I download ISOs now?
azure virtual desktop Azure Virtual Desktop RDP Shortpath backup your documents with onedrive backup your pictures with onedrive business it services boston Can I back up files using OneDrive Cloud PC Defender for Office 365 fix your spell check in microsoft teams how to install windows 11 How to limit who can create Microsoft Team sites How to set up MFA for my azure virtual desktop How to set up Microsoft OneDrive backup How to set up spell check Microsoft Teams how to upgrade unifi controller linux Idle session timeout Microsoft Defender for Office 365 Microsoft Lighthouse Microsoft OneDrive backup files Microsoft Teams Microsoft Teams silicon M1 Safe Links Microsoft Teams Setup MFA for WVD AVD spell check not working microsoft teams system requirements for windows 11 Unifi controller upgrade Universal Print windows 11 Windows365 Windows365 Business windows virtual desktop
Great article!
Just one correction – it’s not pages, it’s 5 jobs per paid license. One job may have any number of pages and any number of copies. Please refer to https://aka.ms/UPLicense.
You are 100% correct, Saurabh. Thanks for pointing that out. It’s been corrected. Thank you so much!
Oh man, thanks for this article. You made it very clear to understand. God bless you
Glad to help! Thank you